EditPlus 에서 간편하게 자바를 테스트 해볼수 있는 설정
java를 EditPlus에서 코딩하는건 추천할만한 내용은 아니지만
단순작업을 할때 EditPlus도 이런기능이 있다는걸.. ^^
java는 eclipse 프로그램을 추천!!!
일단 java 설치 부터 Path 설정
1. java 설치
경로 : http://java.sun.com/javase/downloads/index.jsp
동의후 다운로드

다운로드는 원하시는걸로 받으시면 됩니다. 위에 표시는 밑으로 예를 들기 위해 표시한겁니다.
받은파일을 실행을 시키면 경로를 변경하는 버튼이 있습니다.
설치경로 예) C:\jdk1.5.0_08
2. java Path 설정
` xp 기준 내컴퓨터(오른쪽 마우스클릭) -> 속성 -> 고급 ->
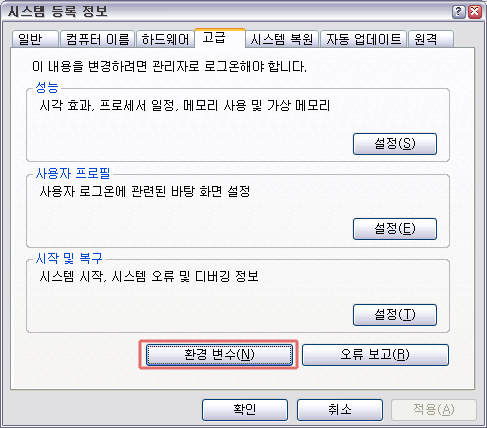
환경변수버튼 클릭
1) 새로만들기 ->

변수이름 : CLASSPATH
변수값 : C:\jdk1.5.0_08\lib\tools.jar;
2) Path 경로 추가

변수값 : C:\jdk1.5.0_08\bin
설치후 Path 까지 잡았으면 테스트
시작버튼 -> 실행 -> cmd -> java -version

위와 같이 나오면 설정 테스트 완료.
3. EditPlus 설정
EditPlus 실행 -> 도구 -> 기본설정 -> 사용자도구

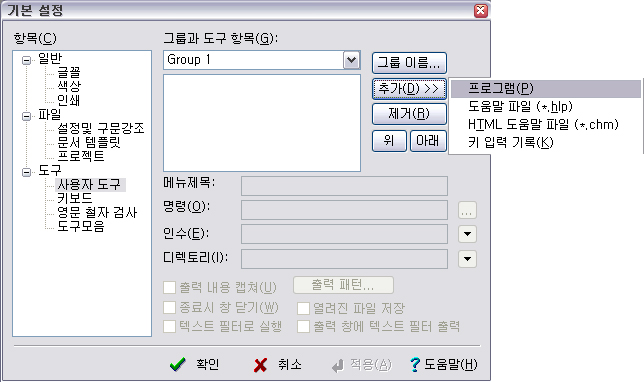
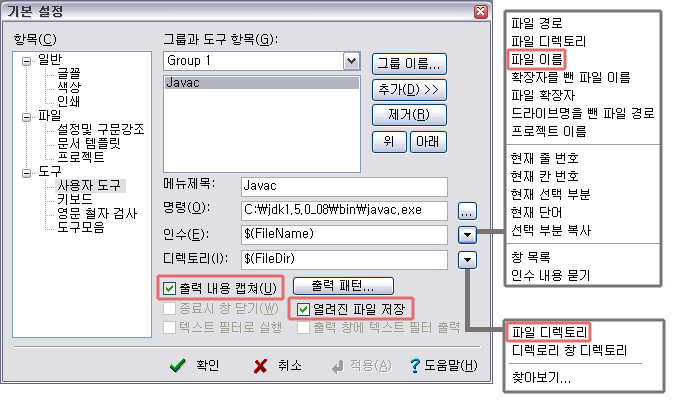
`메뉴제목에는 알아보기 쉽게 표시
`명령은 ... 버튼 클릭후
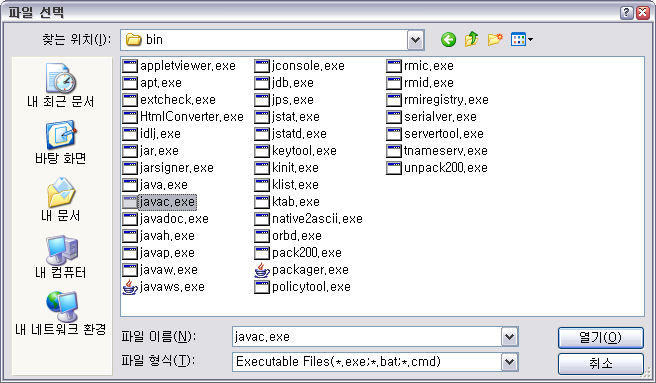
javac.exe 파일 선택
`인수는 파일 이름 선택하면 자동으로 $(FileName) 표시
디렉토리는 파일디렉토리 선택 역시 $(FileDir) 표시
출력내용 캡쳐를 체크하게 되면 EditPlus 하단 출력창에 내용을 표시하게 됩니다.
체크를 안하면 window xp 기준 cmd 창이 자동으로 뜹니다.
여기까지 설정을 마치면 적용 버튼 클릭 후 다시 추가
지금까지는 java 컴파일에 대한 설정이고
이제 실행에 대한 설정
추가버튼 -> 프로그램 ->
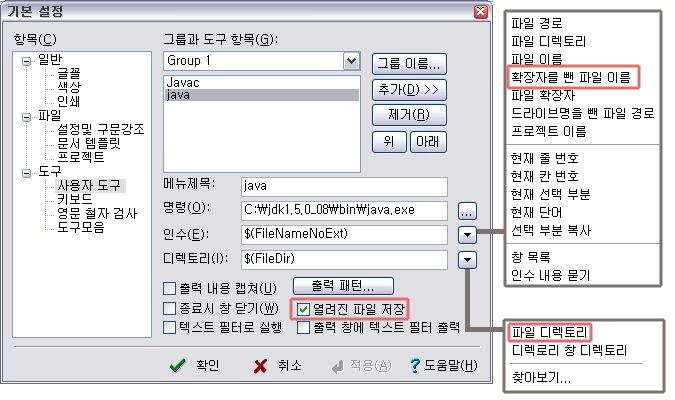
`인수는 확장자를 뺀 파일 이름 선택하면 자동으로 $(FileNameNoExt)표시
디렉토리는 파일디렉토리 선택 역시 $(FileDir) 표시
여기서 출력 내용 캡쳐를 체크 하셔도 되고 안하셔도 됩니다. 하지만 실행은 일반 cmd 창으로
실행되는게 좋을것 같네요
이제.. 설정 끝..
간단히 올릴려고 했는데 장황하게 표현이 됬네요..
※ 주의 !!! 자바 main 메서드를 포함한 클래스명과 파일 이름명은 반듯이 동일
예제)
class HelloWorld
{
public static void main(String[] args)
{
System.out.println("Hello World!");
}
}
{
public static void main(String[] args)
{
System.out.println("Hello World!");
}
}
파일명은 HelloWorld.java 로 저장
EditPlus 보기 -> 도구모음/창 -> 사용자도구모음 클릭

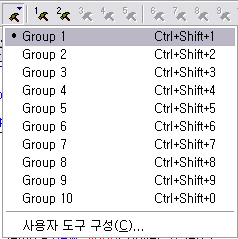
사용자 도구모음을 클릭하게 되면 중간에 망치모양이 보입니다. 숫자가 없는 망치를 클릭하면
위에 이미지처럼 그룹명이 나오는데 자신이 설정한 그룹을 클릭하면 그룹명 앞에
점이 표시되죠.. 그 그룹이 선택되어 진겁니다.
이제 망치1 을 클릭하면 (단축키 ctrl + 1) 하단 출력창에
----------- javac --------
출력 완료 (0초 경과) - 정상 종료
컴파일이 제대로 종료가 되었다고 나옵니다. 망치1이 EditPlus에서 처음 등록한 javac를
실행한겁니다.
이제 망치2 (단축키 ctrl + 2)를 클릭하면 Hello World! 라고 실행창이 뜰겁니다.
휴.. 내용이 길어졌네요.. 사용자도구는 꼭 자바가 아니더라도 다른 기능으로도 가능합니다.
여기서 조금 응용하면 되겠죠..